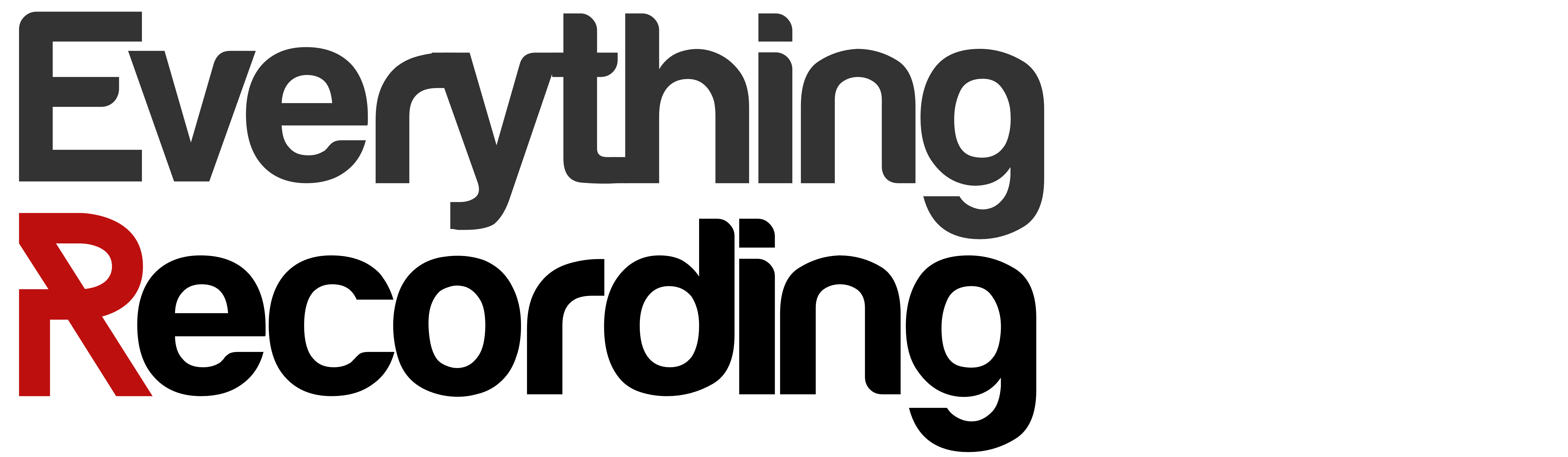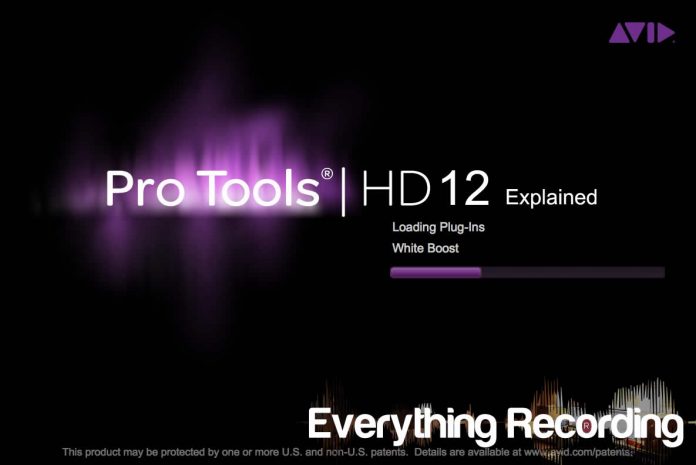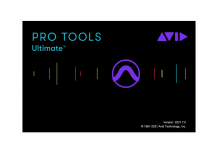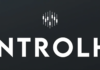Welcome to Part 3 of a 5 part Everything Recording Review or Pro Tools 12. For Part 1, click HERE. For Part 2, click HERE. This Section explains all of the new feature updates for both Pro Tools Standard and HD.
Part 3: Features for Standard and HD
All of these visual bells and whistles make life much easier and are great but functionality is king when it comes to making audio sound the best it can in the shortest amount of time. Don’t worry, Avid has you covered. First, let’s address the changes to non HD Pro Tools.
In the past, a lot of users complained of the lack of some of the more basic features in HD that weren’t in the standard Pro Tools. Some of these changes have made it over from HD in version 12. One of the more requested features is the input monitoring button. This is finally available for all versions. On top of Input Monitoring, Pro Tools standard now comes with AFL / PFL solo modes, “Copy to Send” command, 512 Instrument tracks, VCA Master Tracks, Advanced Metering, and the Fixed RAM disk Cache. The amount of tracks at 44.1 or 48 kHz, has also increased from 96 to 128.
As we’ve covered in the introduction, the I/O section has been updated to improve feedback on changes in the session, default output monitoring, and I/O mapping changes. Functionality has been improved as well. On both Pro Tools Standard and HD, virtually unlimited amounts out busses can be created. I even tested this out, and even though it takes a while to process, Pro Tools never denied me the opportunity to create new busses. On top of the unlimited number of busses, sub-paths can be created to route busses to physical outputs. This makes routing headphone mixes and stems for summing easier to manage by simply using a send assignment to a bus. The same keyboard modifiers used in assigning inputs, outputs, and sends can be used for output busses as well.
Session mapping is now also stored in the session and the system, allowing to choose between your own I/O or the layout that was used in the current session (remapped outputs display in the session notes as green and once saved change to black). Pro Tools 12 can even detect if the monitor output has changed and will automatically select the current system’s monitor output. Since this section was being updated, a huge improvement would be to the Playback Engine setup as well. Because I travel, I switch between my HD Native at home, other HDX systems, and even the built in output of my MacBook at times. An option for a primary preferred engine should be added that will look for the particular Playback engine and select that one if available at startup. It’s a bit of a pain to have to restart Pro Tools each time I come home and change to HD Native. I get that I could hold down the “n” button to change it but I constantly forget.
From the beginning of Pro Tools 12.0’s inception, the big feature touted was “Cloud Collaboration. One of the huge gripes from users who bought the initial subscription plan was that they pulled the trigger on the new version with the assumption it was around the corner; but at the end of the first yearly subscription, cloud collaboration still wasn’t here. Finally, in version 12.5 Cloud Collaboration made its debut.
This feature allows users to create sessions in a cloud based area and work together on “Projects” in one space. Storage plans can be purchased with the option of a free plan that gives the user 500MB of space (which is about 1 average session). Although this does not seem like much space, Avid uses lossless compression to condense the session file size 70%. Plans go 500MB (free) to 20GB ($9.99 per month) to 60GB ($24.99 per month). The session stays in the cloud, but is cached to the hard drive. Although the session must be created while online, changes can be made offline and updated once the computer connects to internet again. Project creation is handled by selecting “Project” instead of “Session” tab in the Dashboard, and the person creating the Project (Owner) takes on the storage, not the collaborators. Up to 2 additional collaborators with Pro Tools 12.5 and an Avid Master Account can be brought in to a session, and communication is handled in app via Artist Chat. Customizations include the ability to only share parts of the session and plugins not available on collaborator’s systems are given the option to rent if they’re available in the Marketplace. Do not mistake this collaboration for being a “real time” function. There is no way to live stream recording sessions with audio chat and changes from each collaborator have to be uploaded back and forth. Aside from not being a live collaboration, this update is very useful and easy to use in its own right and I’m sure Avid will expand this as releases continue.
As was stated in the introduction, other DAWs started offering new features that were slowly surpassing Pro Tools functionality. One particular feature was the ability to save processing power by “locking” the current state of the track and rendering the audio until further editing was needed. Initially in Pro Tools 12.3, this was “quasi” added with the “Commit” feature. Commit utilizes features similar to Pro Tools 11’s “Offline Bounce” and “Duplicate” to render plugin inserts, clip gain, elastic audio and HEAT (HD only) to a new track. Commit works on both audio and Midi, which makes freeing up processing power very easy, especially virtual instruments.
Other enhancements to Commit allow custom settings such as pan and volume automation to optionally commit to the new track or duplicate the settings to the next track. Plugin inserts can also be committed up to a certain point and rendered, with the uncommitted plugin inserts transferring over to the new track. Additional options include committing just a selection or the whole track, consolidating clips to one continuous clip, and automatically hiding and making the source track inactive. Once the track is committed, the new track will appear as the same name but with a “.cm” appended to it.
Conversely, another way Midi can be committed is by creating a new track of the same type as the source (mono / stereo) and simply dragging the Midi to the new track. Source tracks with multiple output assignments can be committed as well. With all of the flexibility Commit allows with audio, it seems that there should be an option to select multiple tracks and Commit all to one summed track. This could very easily be integrated into the Commit Tracks’ settings and would make creating custom stems extremely quick and easy.
On top of the addition of Commit, enhanced track bouncing became available without having to route sub busses just to bounce audio outside of Pro Tools. This issue has always been a pain, especially in the past when those dreaded 9173 errors start showing up and bouncing processor heavy tracks became crucial for saving sanity. Bouncing quick stems is now very simple. Auxiliary, audio, instrument, and master fader tracks can be bounced simply by right clicking the tracks and selecting “bounce”. A menu will appear with options similar to the old “bounce audio” menu, but with a couple of extra tricks. Automation can be rendered and session name prefix can be appended to the front of the track name. Just like Commit, I would like to see an option to sum multiple selected tracks to one bounce.
Both Commit and Enhanced Bouncing definitely help free up processing power and allow for easier collaboration with others by rendering tracks with plugins the other user might not have, but these features still are time consuming. Each time a change needs to be made to a committed track, the .cm track has to be deleted, the source track has to be enabled again, changed, and re committed. In order to address these woes, Track Freeze was born.
Track Freeze is an engineer’s dream come true. Instead of having to delete committed tracks and recommit the original, some data can be rendered in the very same track and if changes need to be made, can be “un-frozen” and tweaked. Audio tracks, instrument, and auxiliary tracks can be frozen and unfrozen with the same right click on the track that Commit and Bounce use. It must be noted that Midi, Plugins, Clip Gain, Heat (HD Only), and Elastic audio can only be frozen. Mute, volume, and pan automation cannot.
Like the Commit feature, tracks can be frozen up to a certain insert, leaving the other plugins free to be adjusted. Once a track is frozen, a small snowflake will appear on the track to indicate its status. Also, if any tracks in the session are frozen, the blue snowflake under the transport bar in the top of the edit window will turn blue. This snowflake in the edit window is more than just a visual. By right clicking on the blue snowflake, all frozen tracks can be quickly unfrozen at once. Alternatively, all tracks can be frozen using the very same right click. If only all audio, instrument, or auxiliary tracks want to be frozen, simply check the type of tracks desired and only those will freeze.
When a track is frozen, all data is rendered as an audio file. Once audio is initially detected, Track Freeze will render the audio until the clip ends or audio reaches below -144dBFS for 60 seconds. This ensures that long delay or reverb tails are preserved properly. Frozen instrument tracks employ Clip Transparency and the waveform shows up with the instrument data still visible underneath. This is a great quick visual check for frozen instrument tracks. If this all seems too good to be true, well, there are a few catches to freezing tracks. For starters, once a track is frozen, there isn’t much that can be done to it. Tempo changes in the session aren’t allowed, song start cannot be changed, the conductor cannot be enabled or disabled, clips cannot be edited, midi cannot be edited, and the list goes on. Pretty much all that can be done is automation, output changes, and basic volume, pan and send adjustments. The silver lining to the restriction is in how quick unfreezing a track takes. Then changes can be made and the track can be frozen again. What makes this feature even easier is that Frozen tracks will still play on systems that do not own the same plugin chain, just don’t expect to be able to do much editing until the track is committed and then taken off of the session.
Stay tuned for Part 4, where we get into the updates for Pro Tools HD only.